ToastWallet(トーストウォレット)の使い方を画像で解説!
Toast Walletとは、スマホでも使うことができるウォレットアプリです。対応通貨はリップルのみ。ですが、リップルの保管や送受金が簡単に行えるため、評判が高いウォレットです。
iPhoneでもAndroidでもアプリがリリースされています。そのためほとんどのスマホでトーストウォレットを利用することが可能です。Windowsのパソコンでも使うことができ、アプリ版とパソコン版を同期させることも簡単。
ただし、ネットに接続されているホットウォレットのため、安全性が高くないのが難点。そのため、少額のリップルを保管するのに向いているウォレットです。
Toast Walletはリップル専用ホットウォレット
Toast Walletは、リップルにのみ対応しているホットウォレット。
直感的な操作が可能で、リップルを扱うリップラ―にも評判の高いウォレットです。iPhoneなどのiOSやAndroidのスマホでもアプリがリリースされているうえ、Windowsなどのパソコンでも利用できます。
ですが、トーストウォレットはホットウォレットです。
ホットウォレットとは、ネットに接続されているウォレットのこと。
そのため、ペーパーウォレットやハードウォレットなどのネットに接続されていないコールドウォレットと比較すると、どうしても安全性は劣ります。
Toast Walletには日常的に利用する少額を入れておき、多額のリップルは安全性の高い別のウォレットで保管するようにしましょう。
Toast Walletを実際に使ってみよう!
Toast Walletについて理解できたら、実際に使ってみましょう。英語版しかないものの、操作方法が感覚的でわかりやすいため、英語がわからなくても大丈夫です。
Toast Walletのダウンロード方法と設定方法が知りたい!
トーストウォレットを使うためには、まずダウンロードしウォレットとして使えるように設定を行いましょう。
ここでは、iOSでの設定方法を説明していきます。
まずはApp Storeで、「Toast Wallet」と検索しましょう。すると、トーストが光っているアイコンの「Toast Wallet!」が表示されるので、ダウンロードします。
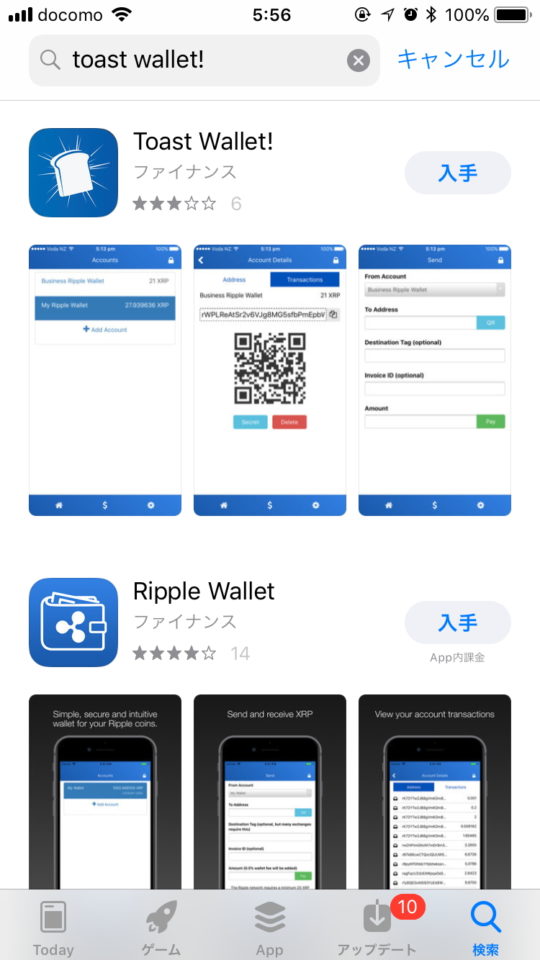
ダウンロードが完了すれば、トーストウォレットを開いてみましょう。すると、「License Agreement」という画面が現れます。
「License Agreement」のページには、個人情報保護についての規約や、パスワードなどがわからなくなってしまった際の責任の所在などに関することが英語で書かれています。できれば、目を通しておくと安心です。
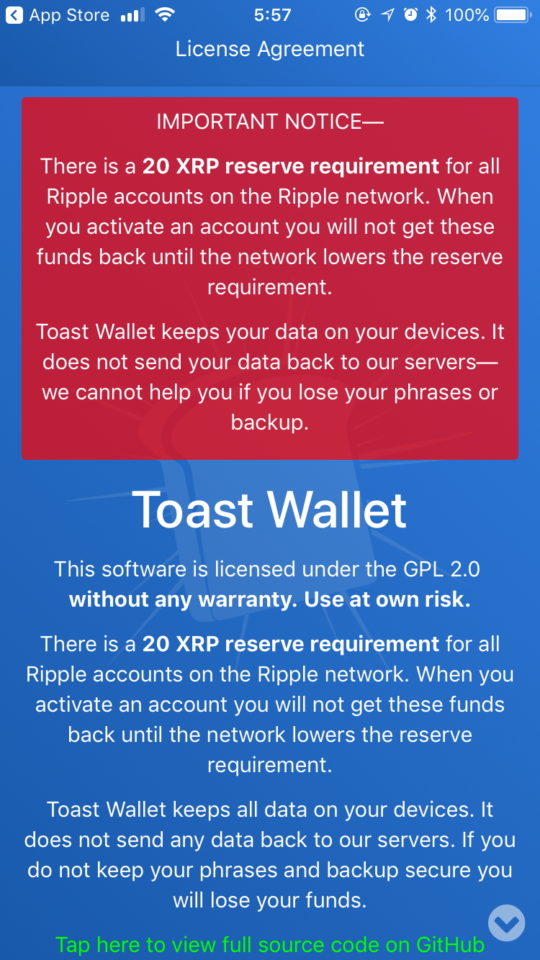
「License Agreement」画面を下までスクロールしていくと、緑の「Create a New Wallet」というボタンがあるので、タップしましょう。
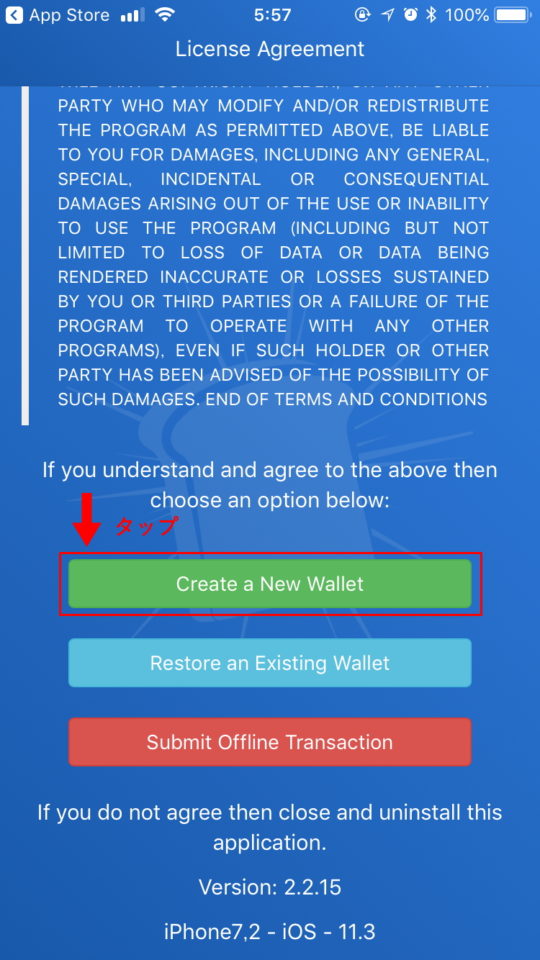
すると、「Set New PIN」という画面が表示されます。ウォレットにログインする際に必要な6桁のPINコードを設定しましょう。
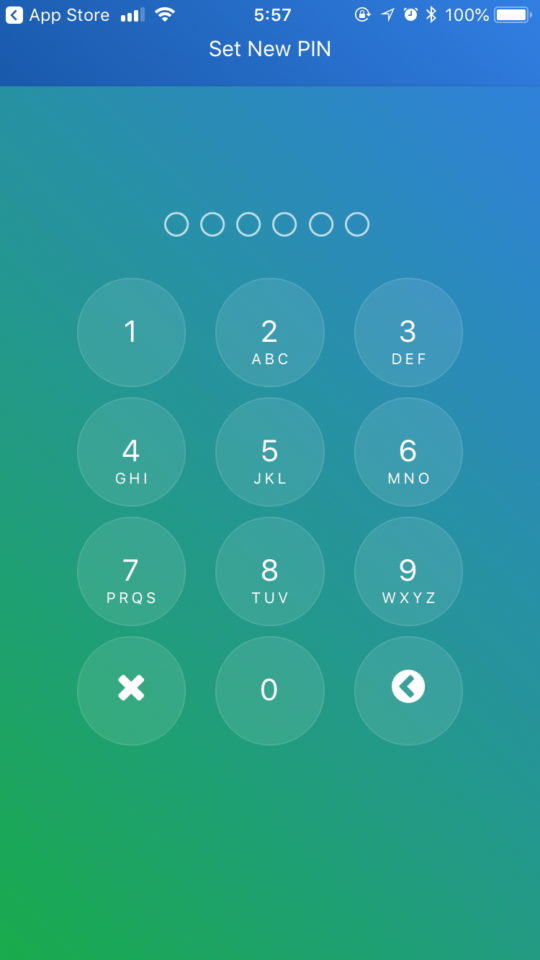
6桁のPINコードを入力すると、「Repeat New PIN」という画面が表示されます。PINコードを再入力しましょう。
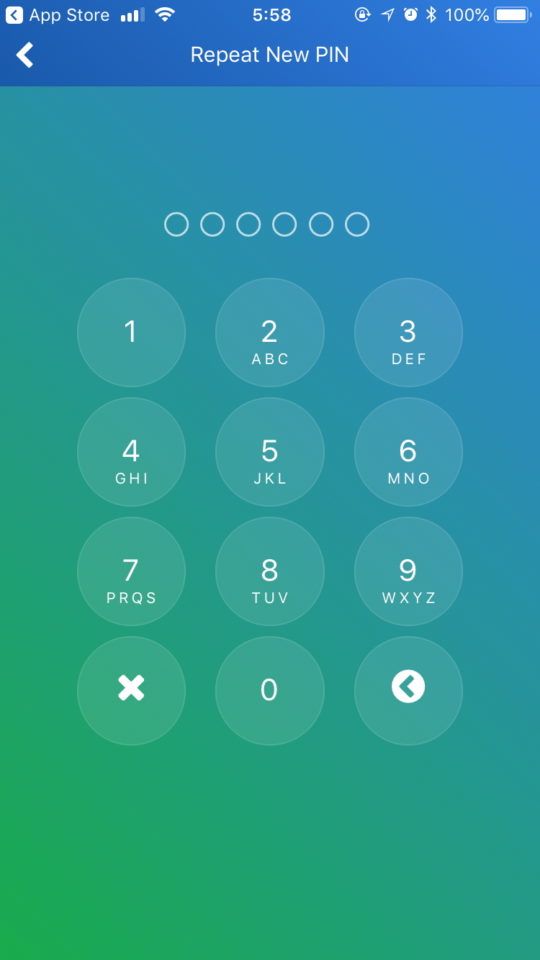
PINコードがわからなくなると、トーストウォレットにログインできなくなります。万が一PINコードを忘れた際には、あとで表示される「Passphrase」か「Recovery Phrase」を入力すれば、ログイン可能です。どれも大切なもの。紙などに書き、大切に保管しましょう。
正しくPINコードの入力ができれば、「Set Passphrase」という画面が表示されます。自分で好きなパスフレーズを「Set a Passphrase」と「Repeat Passphrase」の欄に設定し入力しましょう。入力が完了すれば、青の「Set Passphrase」というボタンをタップします。
ただし、30文字以上の長いパスフレーズにするのがおすすめです。また、小文字だけでなく、大文字や記号、数字を組み合わせたパスフレーズを設定する必要があります。
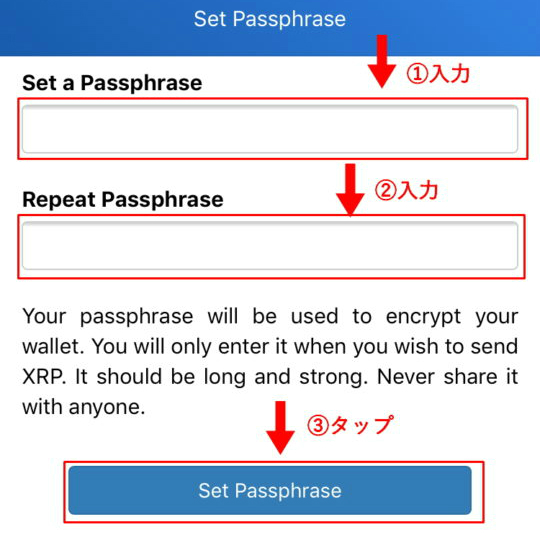
パスフレーズがうまく入力できれば「Success」の文字が表示されます。うまくパスフレーズが設定できた証です。パスフレーズは送金する際に入力しなければならない大切なもの。紙などに記入し、きちんと保管しておきましょう。
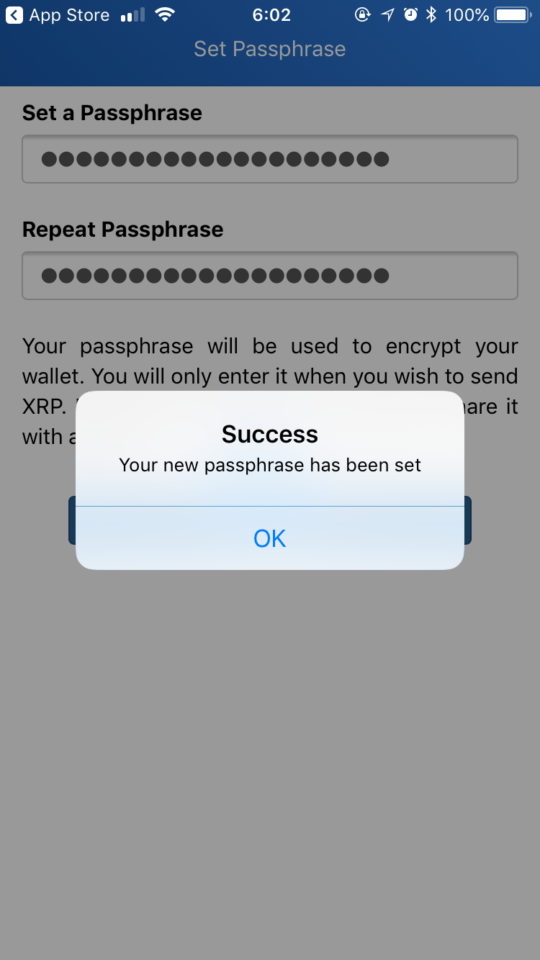
パスフレーズが入力できれば、次に「Your Recovery Phrase」という画面になり、6つの単語から構成されている「Recovery Phrase」が表示されます。
「Recovery Phrase」とは、「復元フレーズ」のこと。先ほど設定したパスフレーズを万が一紛失してしまった場合には、この復元フレーズがなければウォレットを使えなくなります。

復元フレーズを紙に書くなどしきちんと保管できれば、「I sincerly promise I’ve written my recovery phrase down」という欄と「I understand that the recovery phrase IS NOT A WALLET BACKUP」という欄にチェックを入れます。そして、緑の「Finish Setup」というボタンをタップしましょう。
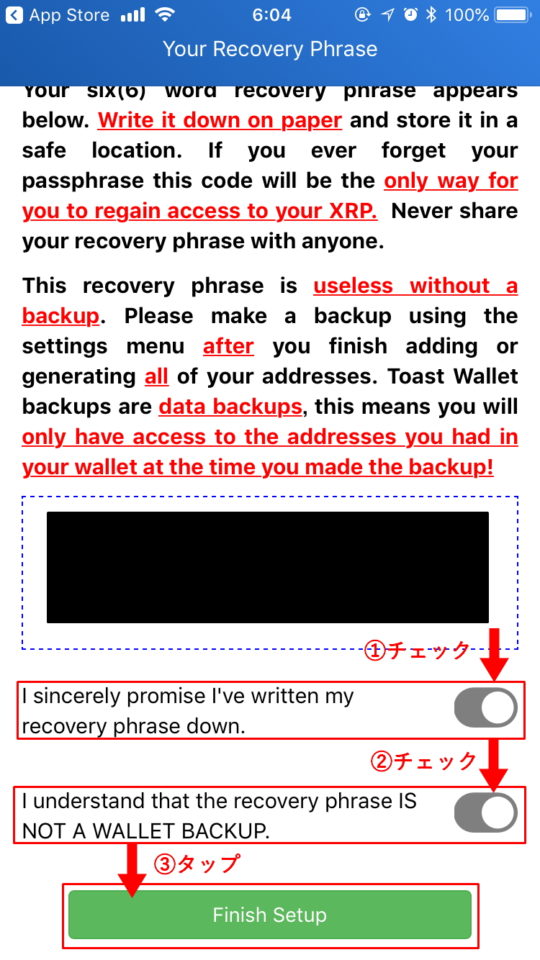
設定が完了すると、Toast Walletへの寄付お願いの「Support Toast Wallet」という画面が表示されます。寄付は必ずしも行わなければならないわけではありません。寄付しない場合は、赤の「Not at this time」ボタンをタップしましょう。
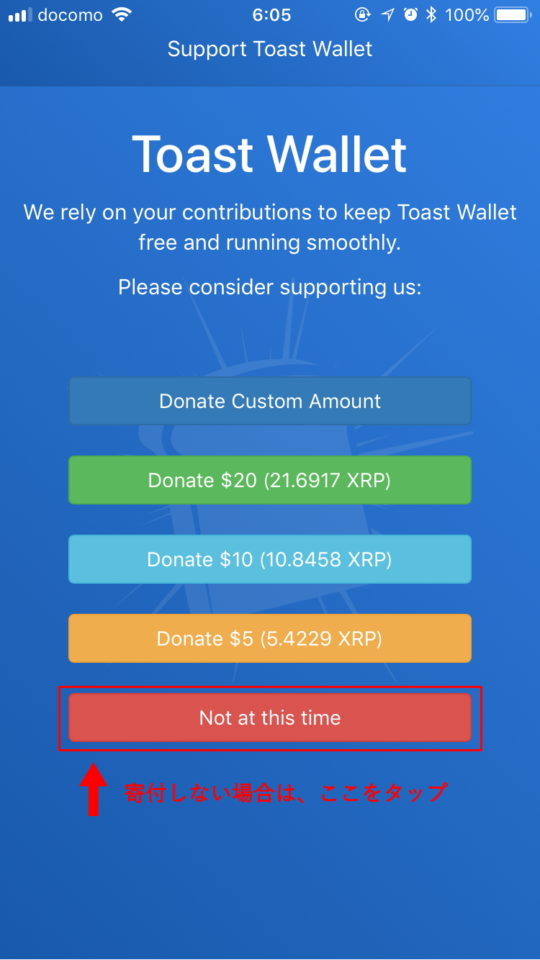
これで、Toast Walletの設定は完了です。
Toast Walletでアカウントを新規作成する方法とは?
トーストウォレットを使うためには、アカウントを作成する必要があります。アカウントの作成を行うと、リップルを入れておくためのウォレットの完成です。アカウントを作成しましょう。
toast walletの設定が終わると、「Accounts」という画面が表示されます。そこで、「+Add Account」をタップしましょう。
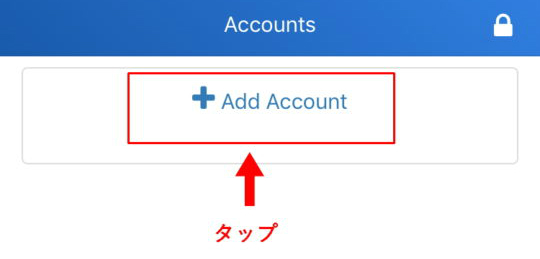
すると、「AddAccount」という画面になります。新しいアドレスを作成するため、「Generate New Address」という欄をタップしましょう。
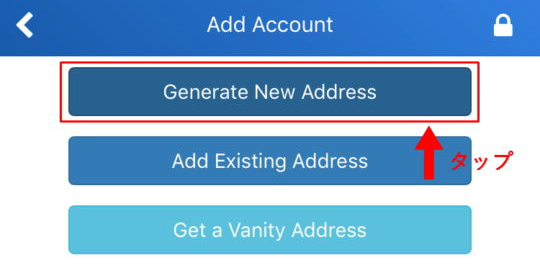
「New Account」という画面が現れます。「Generated account address」とは、生成されたアカウントアドレスのこと。一部分にはモザイクがかけられています。
「Account Nickname」の欄には、ウォレットをわかりやすくするための任意の名前を入力します。入力したら、「Enter your Passphrase」の欄にパスフレーズを入力しましょう。正確に入力できたら、「Import this Address」という青のボタンをタップします。
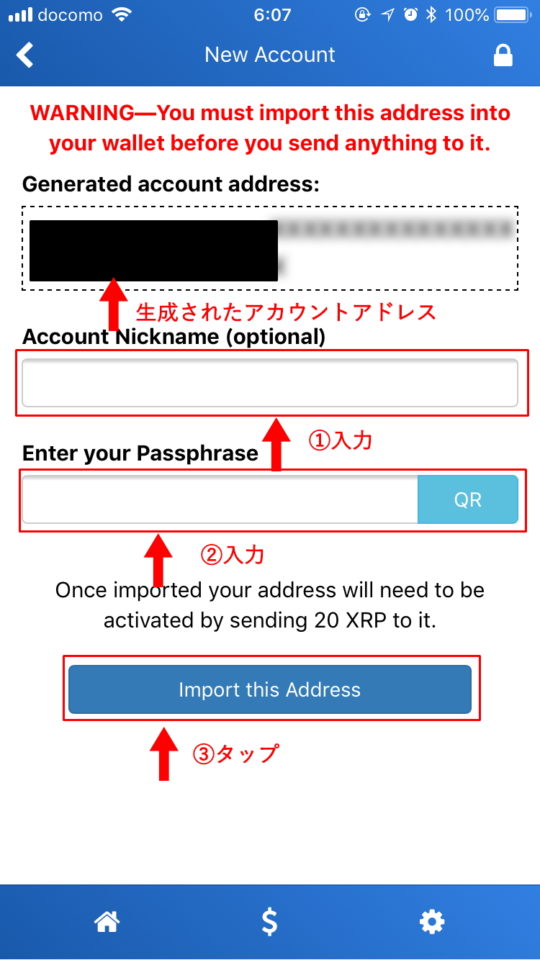
すると、「Success」という表示が出てアカウント作成の完了です。「OK」をタップしましょう。
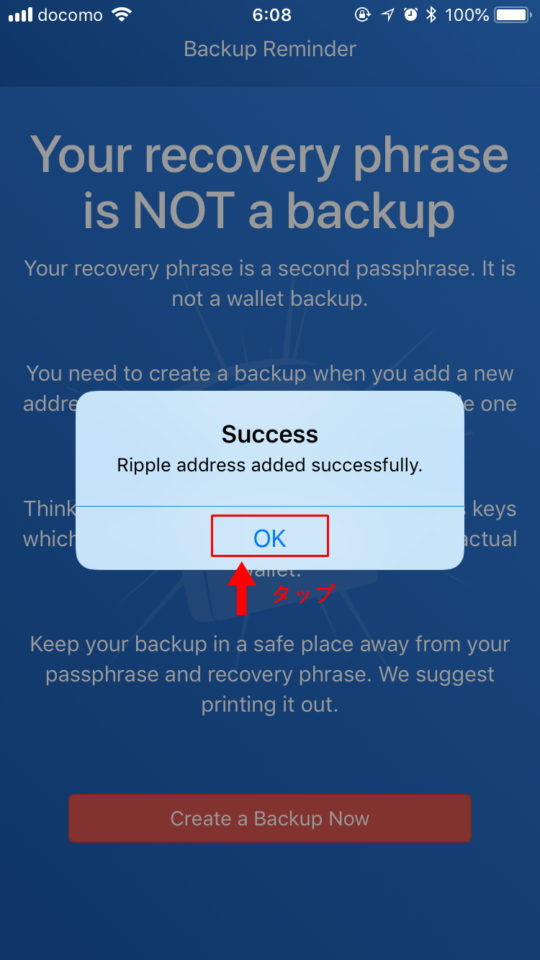
「Backup Reminder」という画面になります。「Create a Backup Now」という赤いボタンがあるので、タップしましょう。
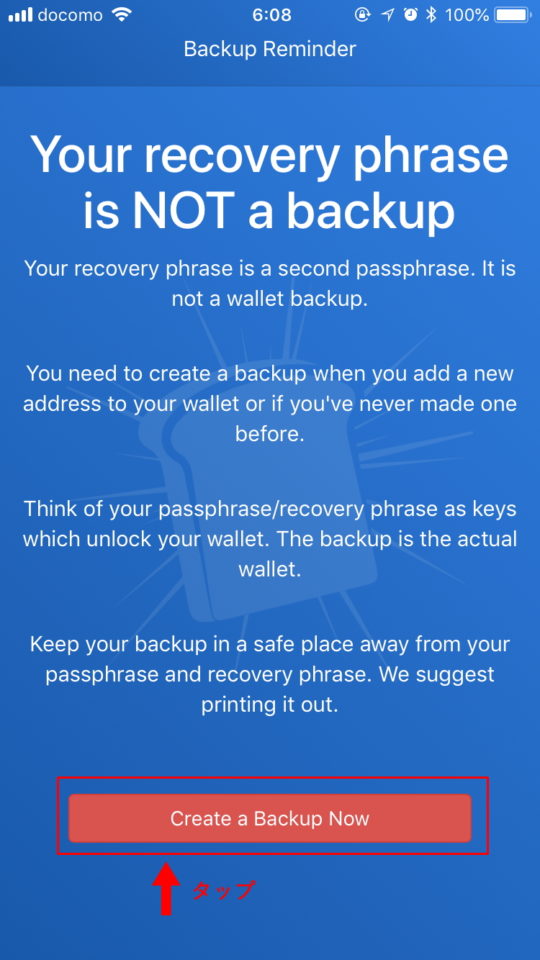
すると現れるのが、「Encrypted Backup」という画面。「Your Backup」という欄にバックアップ専用のとても長いフレーズが表示されます。
青い「Copy」ボタンを押して、安全で自分がわかりやすい場所にコピーして保管しておきましょう。
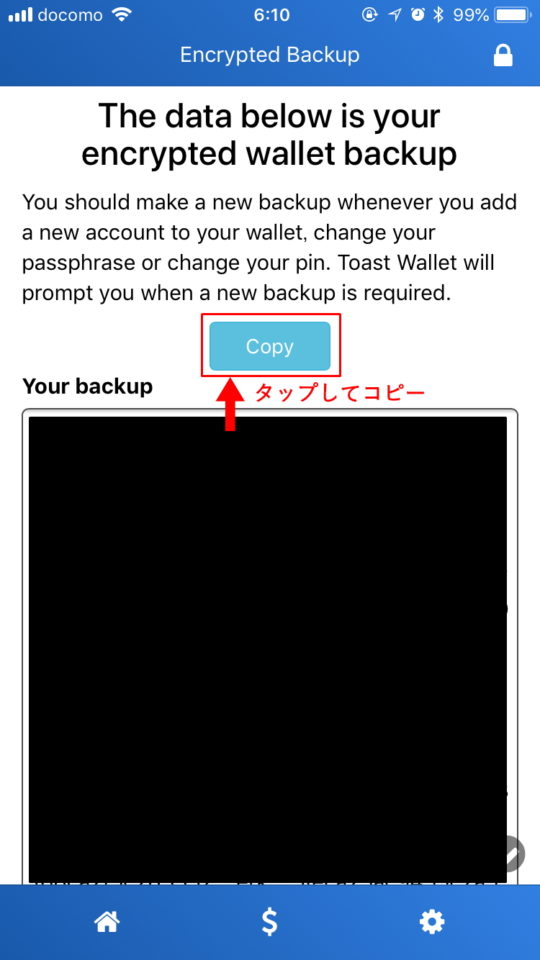
この長いフレーズを保管しておくことがバックアップになります。
Toast Walletのnot activatedとはどういうこと?
トーストウォレットでアカウントを作ったものの、アカウントの文字列の下に「not activated」と表示されることがあります。
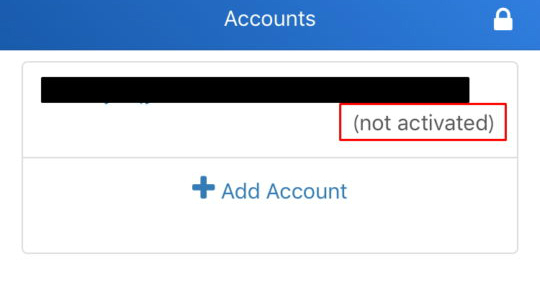
Toast Walletは、リップルが20XRP以上入っていないと使うことができません。そのため、20XRP以上入っていないアカウントの下には、not activatedと表示されるのです。
取引所からToast Walletに20XRP以上送金を行い、トーストウォレットが使える状態にしておきましょう。
Toast Walletでリップルを受け取るにはどうすればいいの?
リップルを受け取る際に必要なアドレスの表示方法を説明します。
ホーム画面で作成したアカウントをタップします。
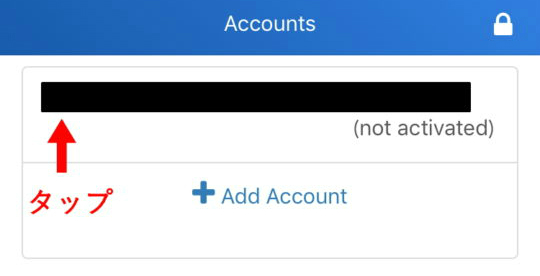
すると、「Account Details」という画面になり、リップルのアドレスやQRコードが表示されます。アドレスをコピーする、QRコードを読み込むなど行い、リップルを受け取りましょう。
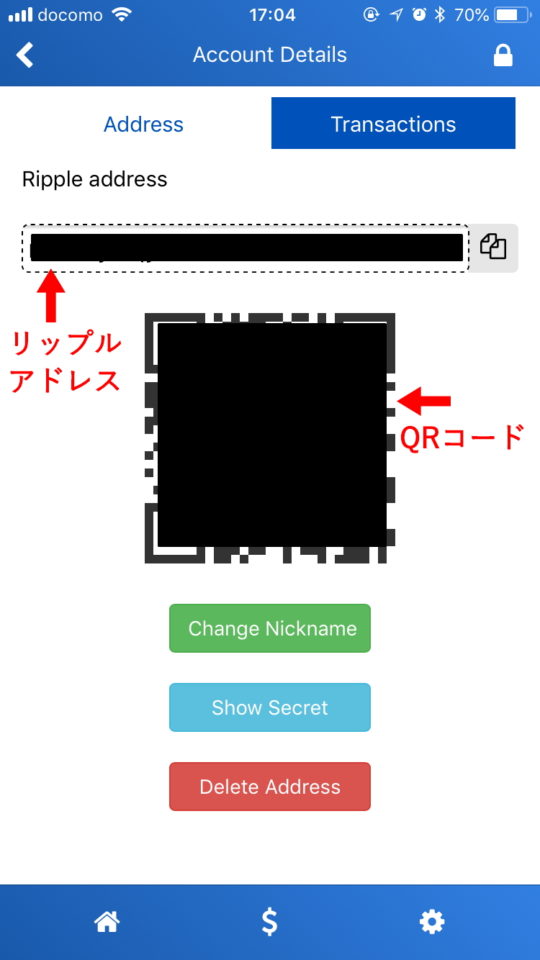
Toast Walletでリップルを送金する方法が知りたい!
トーストウォレットからリップルを送金する方法は、とても簡単です。
まず、ホーム画面で画面下にある「$」のマークをタップします。
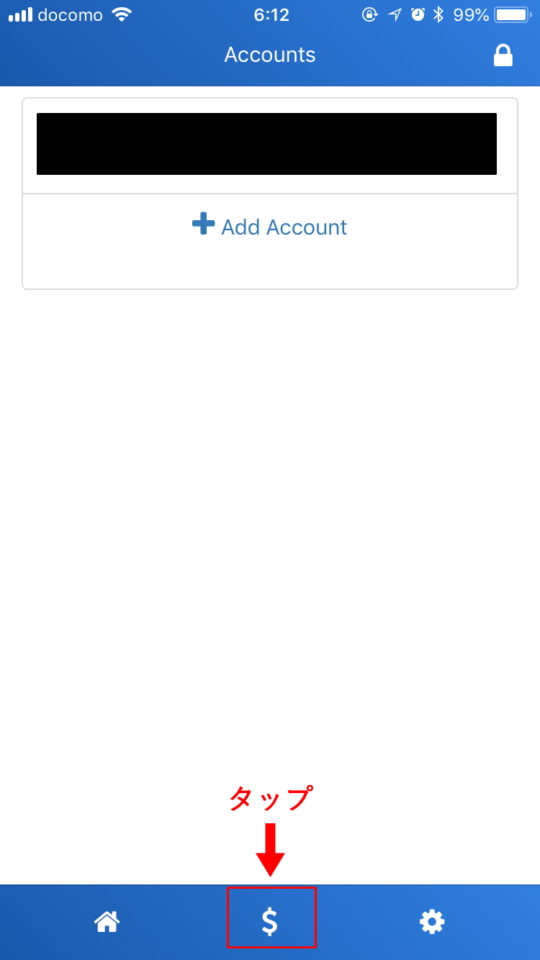
すると、「Send」画面が表示されます。「From Account」で送金するアカウントを選択し、「To Address」欄にアドレスを貼り付けるか、QRを押し送金する相手のQRコードを読み取りましょう。
アドレス入力欄の下に、「Destination Tag」という欄があります。送金する相手によってはこの欄に入力を行わなければならない可能性も。入力しなければならないのに、入力できていなかった場合、うまく送金できず送金したリップルはなくなってしまいます。きちんと確認しましょう。
最後に「Amount」欄に送金する数量を入力し、「Pay」ボタンを押せば、送金完了です。
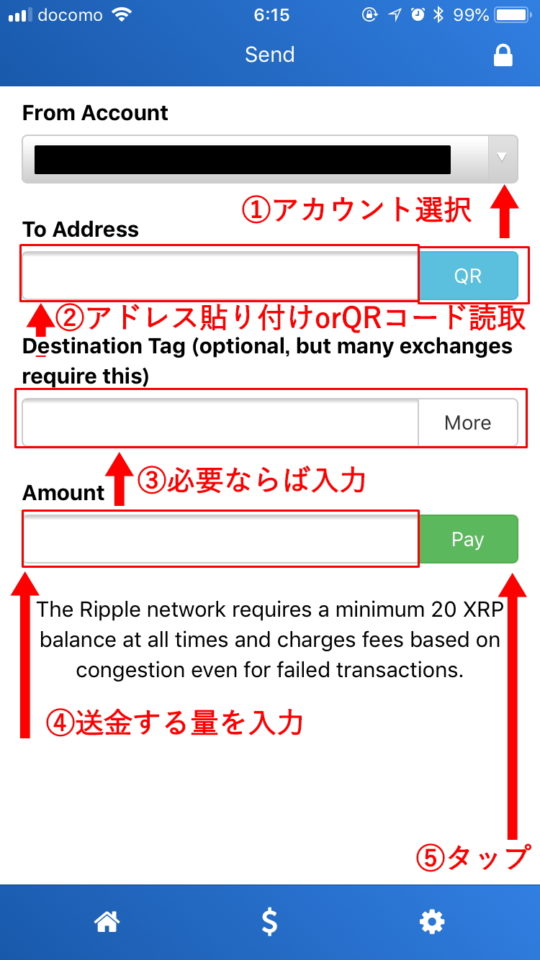
Toast Walletでバックアップを取るにはどうすればいい?
アカウントを作成する際に表示された長いフレーズ。この長いフレーズがバックアップとなります。では、長いフレーズをホーム画面から表示させるには、どうすればいいのでしょうか。
ホーム画面の右下にある設定ボタンをタップします。
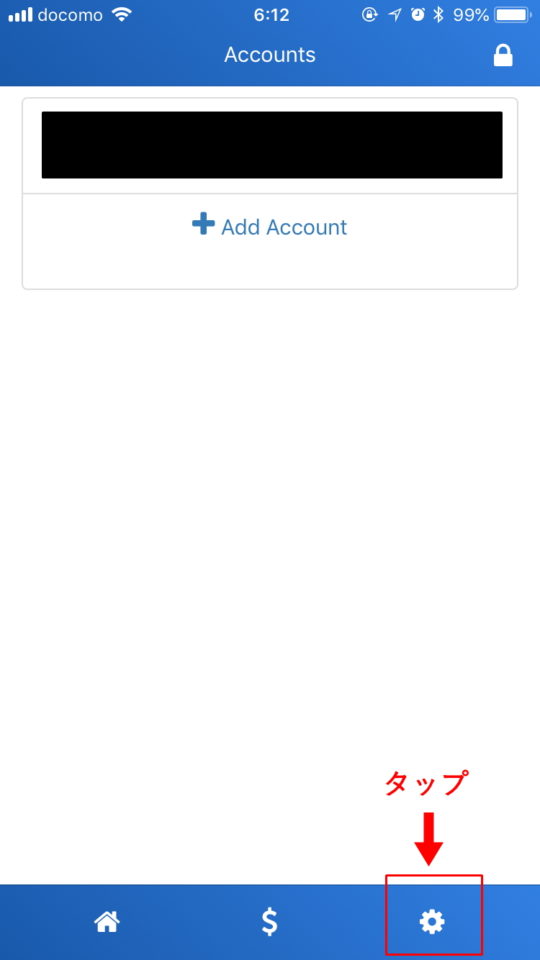
すると、「Setting」という画面が表示されるので、「Backup Wallet」ボタンをタップしましょう。
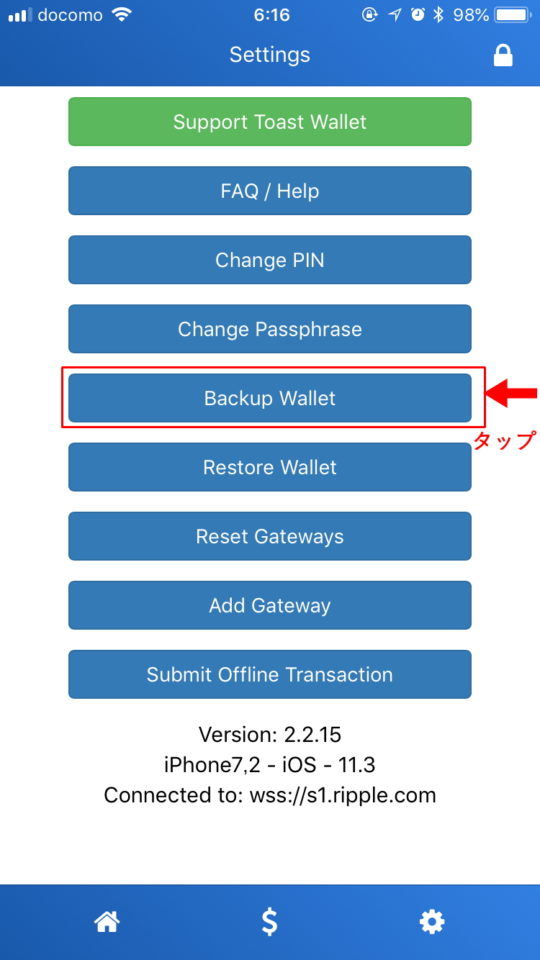
すると、「Encrypted Backup」という先ほどと同じ画面が表示されるので、長いフレーズをコピーしてきちんと保管しておきましょう。
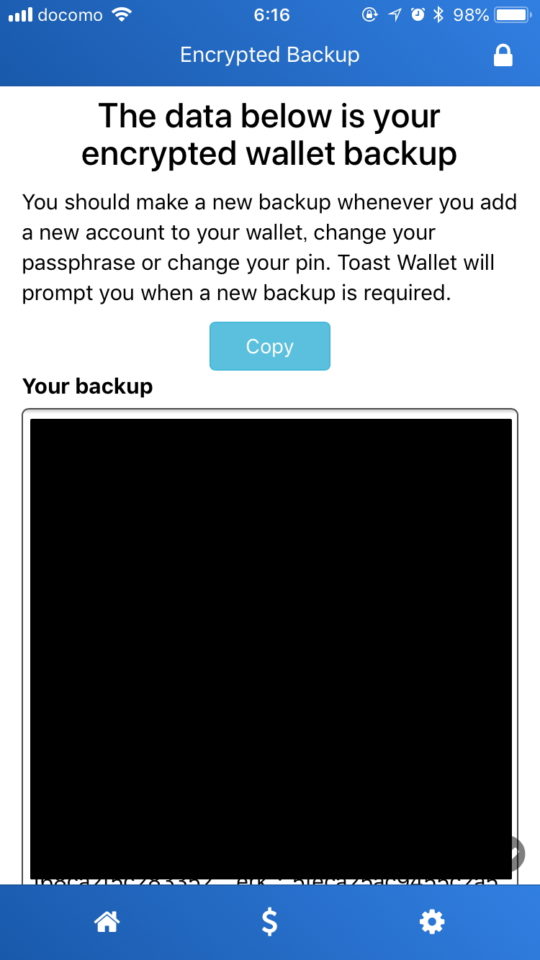
Toast Walletを復元する方法が知りたい!
Toast Wallet内にウォレットがあるものの、別のウォレットを復元させる方法について説明していきます。
トーストウォレットの「Setting」画面で「Restore Wallet」ボタンをタップしましょう。
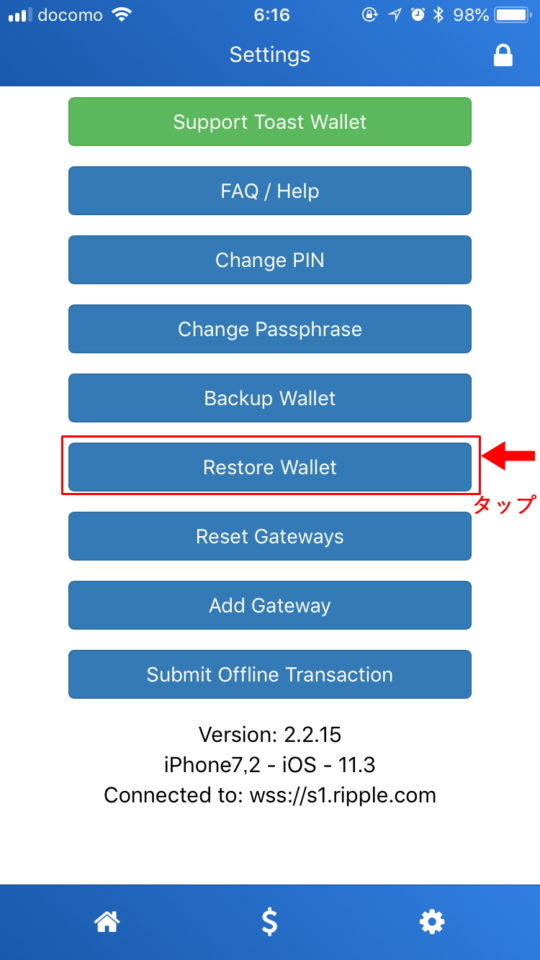
すると、「Restore Wallet」という画面になります。「Backup Code」にはコピーして保管しておいた長いフレーズを貼り付けし、「Passphrase or Recovery Phrase」の欄にはパスフレーズか復元フレーズを入力しましょう。
その後、「I understand this will DISTROY my current wallet」という欄にチェックを入れた後に、「Restore Backup」という赤いボタンを押します。
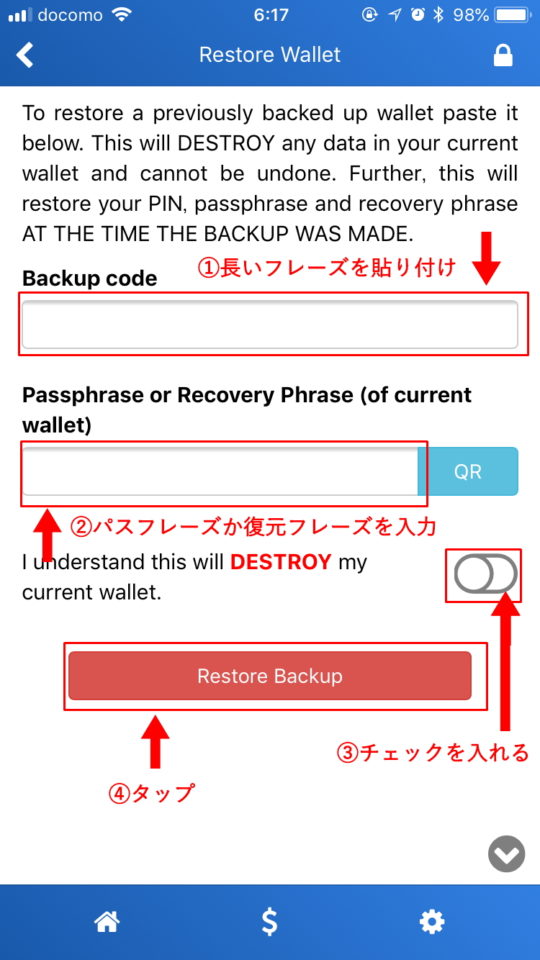
「I understand this will DISTROY my current wallet」という文章からもわかるように、この方法で復元を行うとToast Wallet内に現在存在しているウォレットは破壊されてしまいます。そのことを承知したうえで、復元を行いましょう。
また、iPhoneの買い替えなどで新しいスマホになった場合の復元方法についても説明します。その場合は、トーストウォレットをダウンロードし開いた直後の場面で「Restore an Existing Wallet」という青のボタンをタップしましょう。
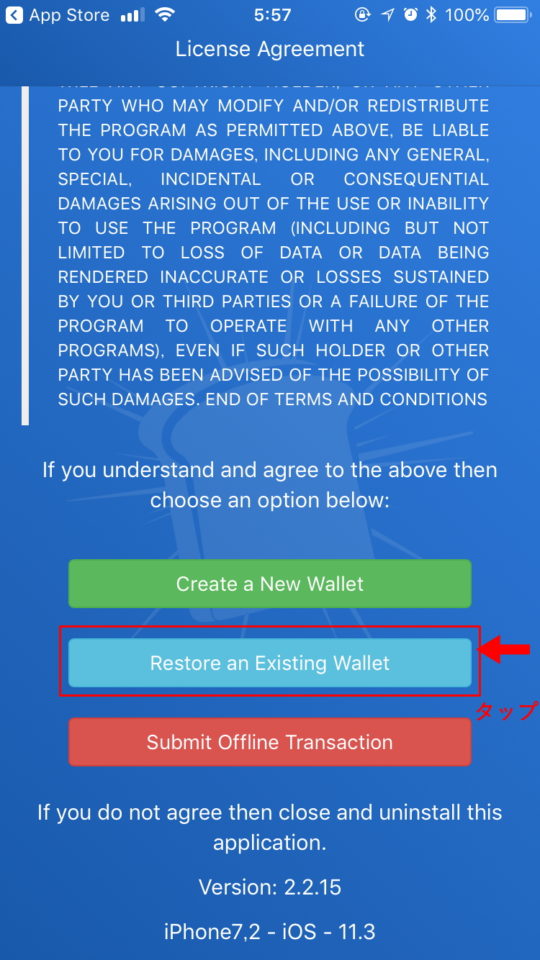
すると、「Restore an Existing Wallet」という画面が表示されます。「Backup Code」という欄にコピーしておいた長いフレーズを貼り付けた後に、「Restore Backup」というボタンをクリックしましょう。
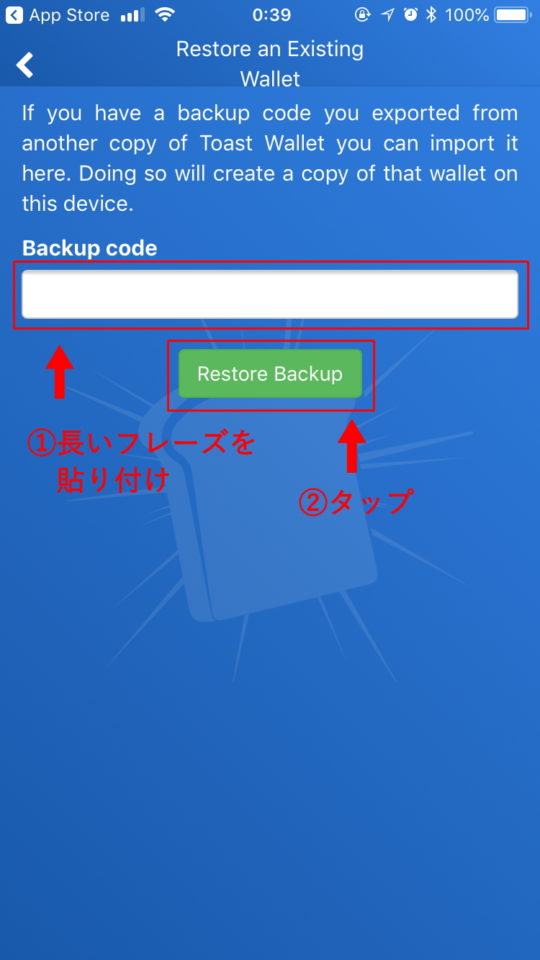
次に「Success」という表示が出れば、復元の成功です。
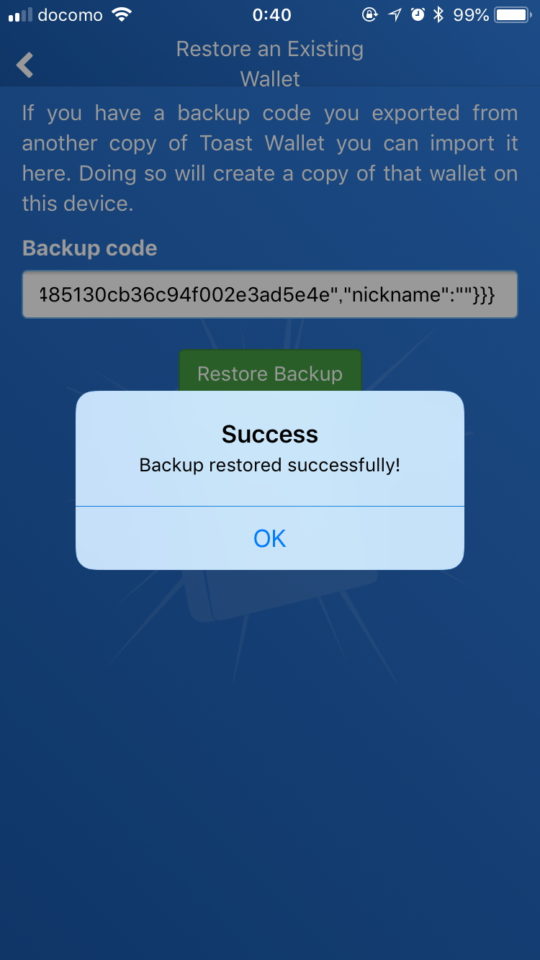
Toast Walletでパソコン版とスマホ版を同期させる方法とは?
Toast Walletでパソコン版とスマホ版を同期させるには、まずパソコン版をダウンロードしておく必要があります。
パソコンで「Toast Wallet」と検索すると、トーストウォレットのサイトが表示されます。自分のパソコンに合ったバージョンをクリックし、ダウンロードしましょう。
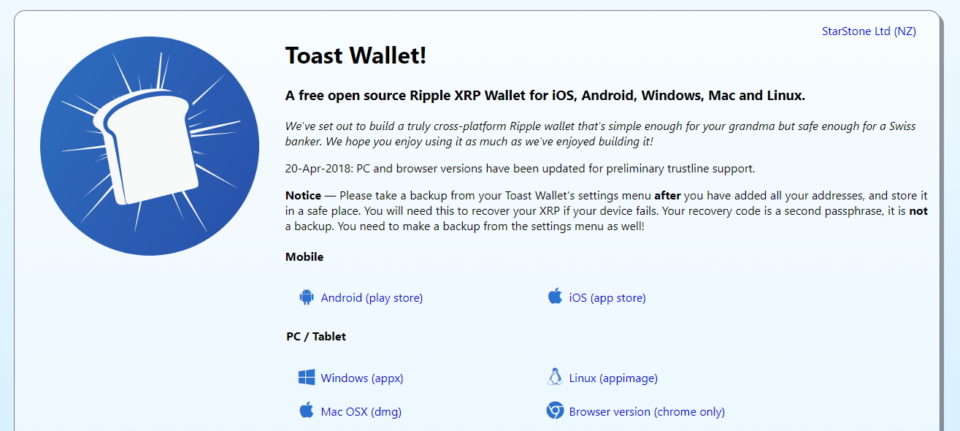
パソコン版のToast Walletの画面は、アプリ版と同じく縦表示の全て同じ表示が使われています。そのため、アプリと全く同じ操作方法でパソコン版も利用することが可能です。
使いやすさ抜群!Toast Walletアプリを使ってみよう
ですが、ネットに接続されているホットウォレットであり、安全性で劣るのが難点。
普段使う少額のリップルを保管するようにし、多額のリップルは別のウォレットで保管するようにすると安心です。
初心者でも使いやすいトーストウォレットをダウンロードし、ぜひ使ってみましょう!




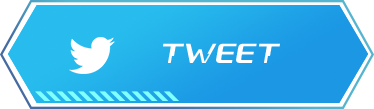
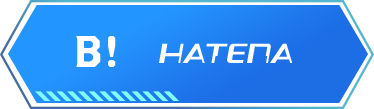
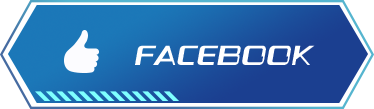



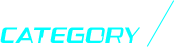






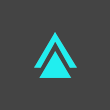
この記事を読んだご意見、感想などをコメントしてください。